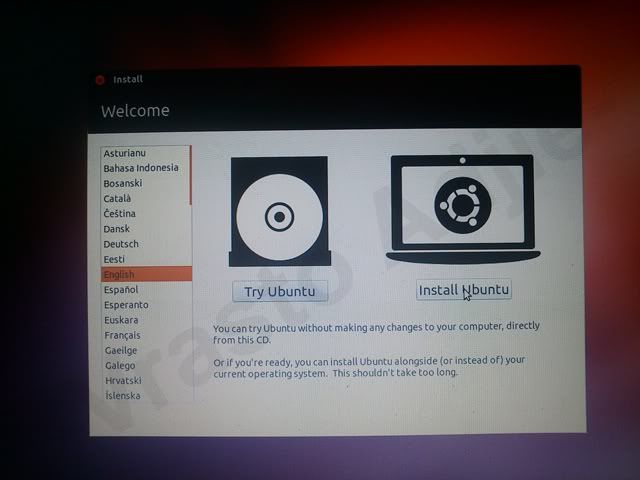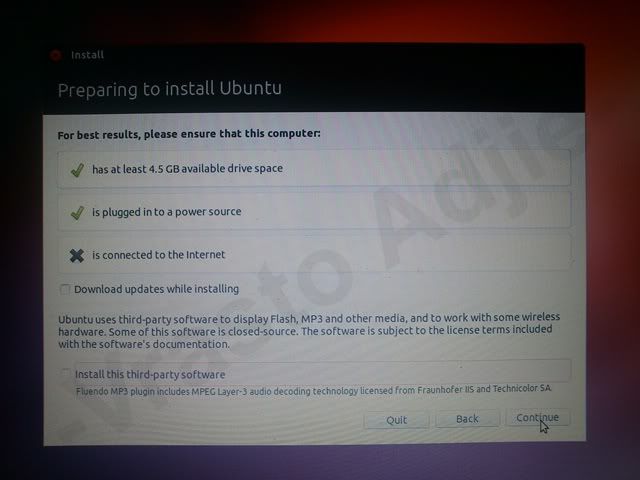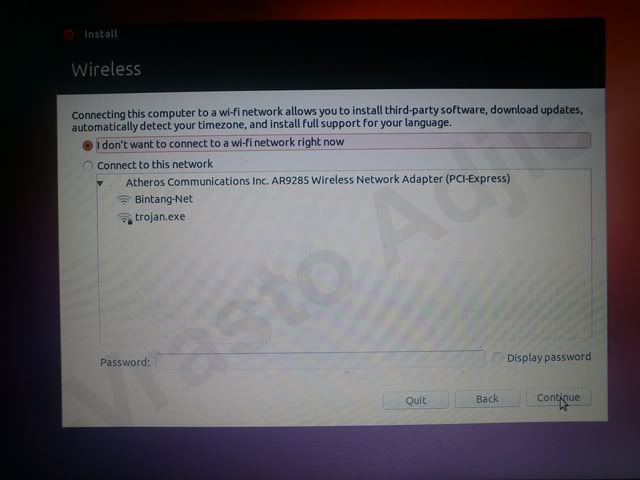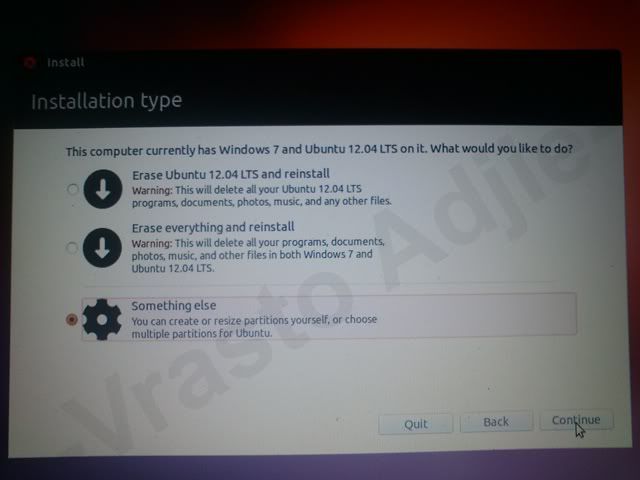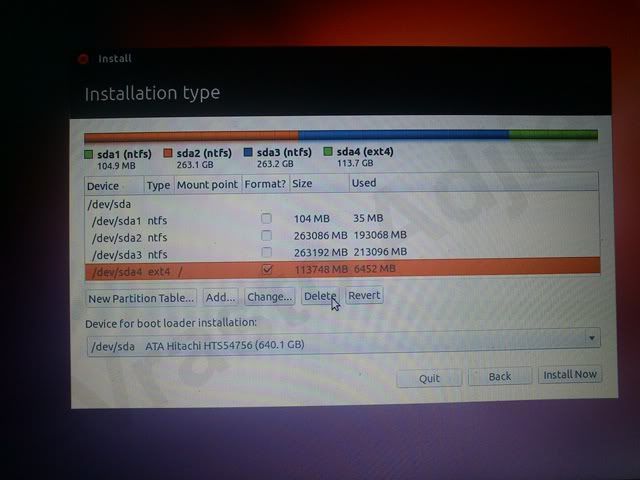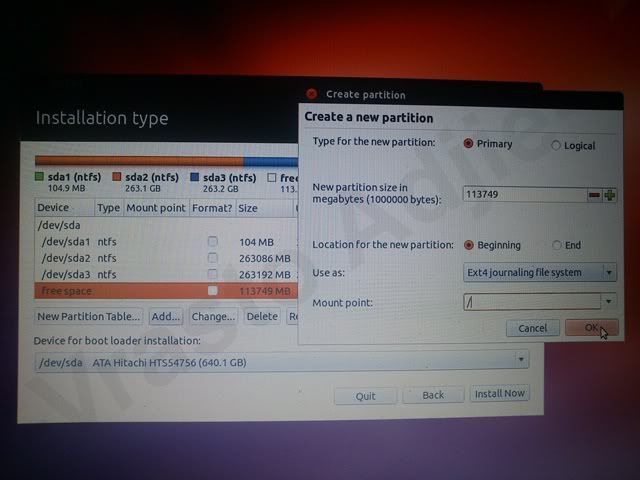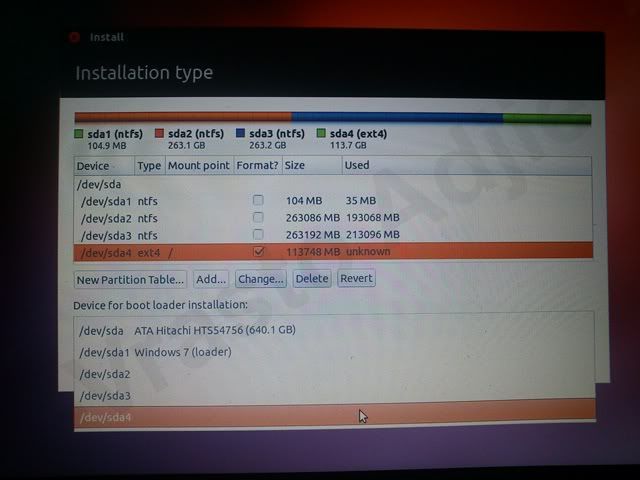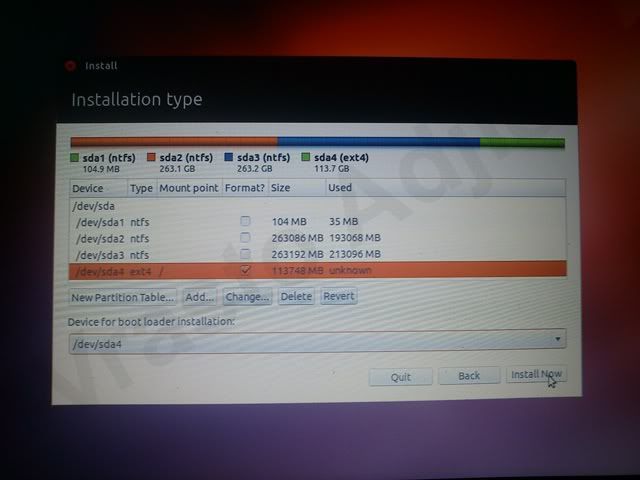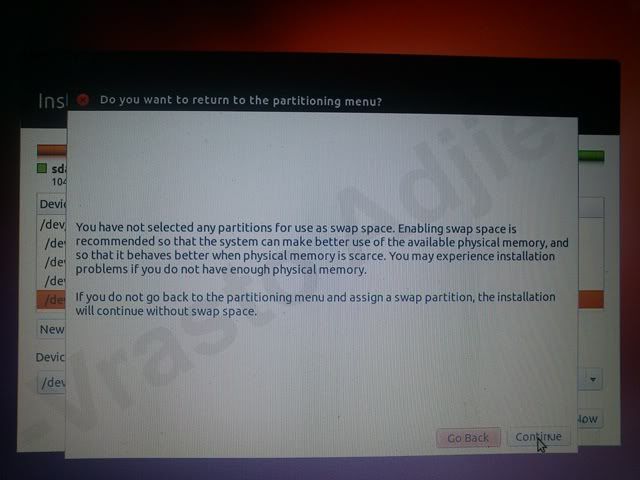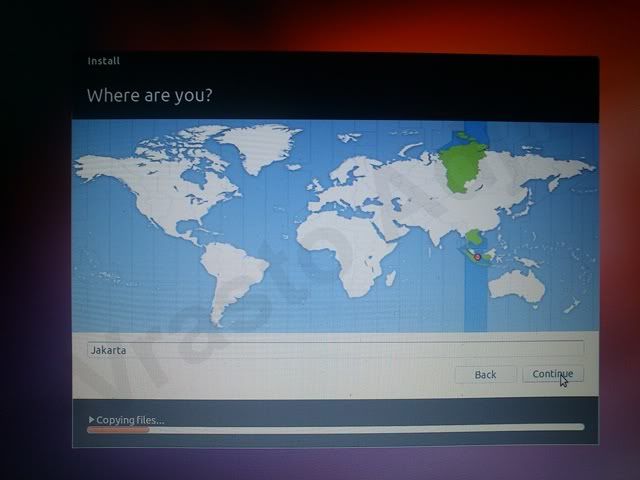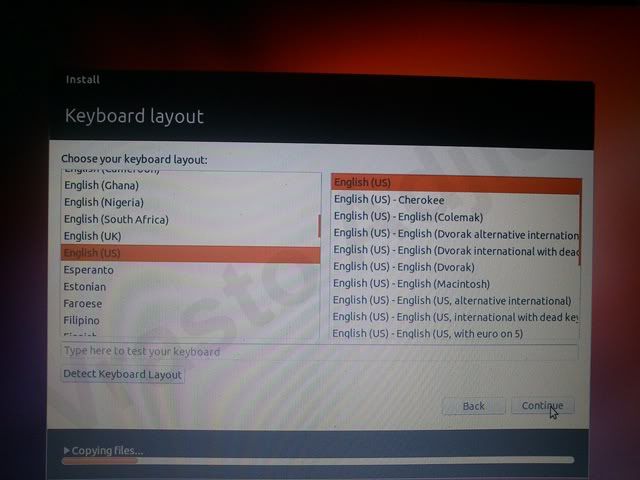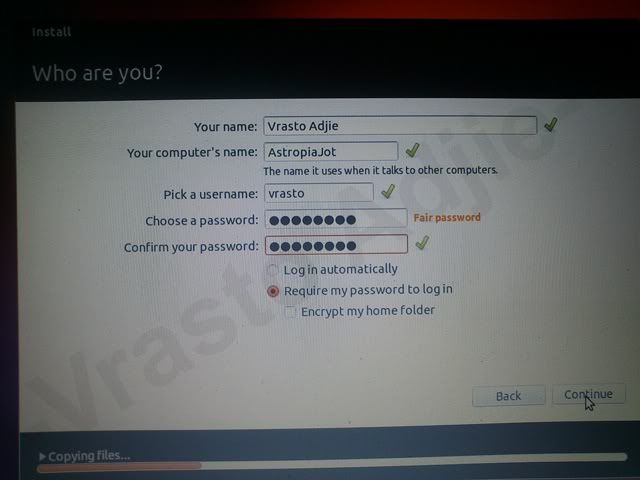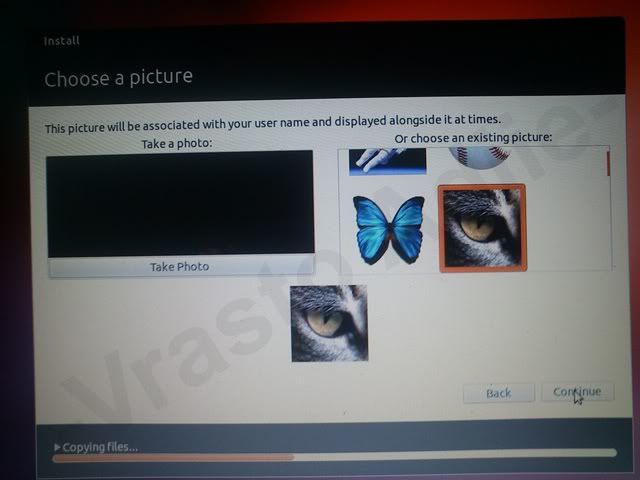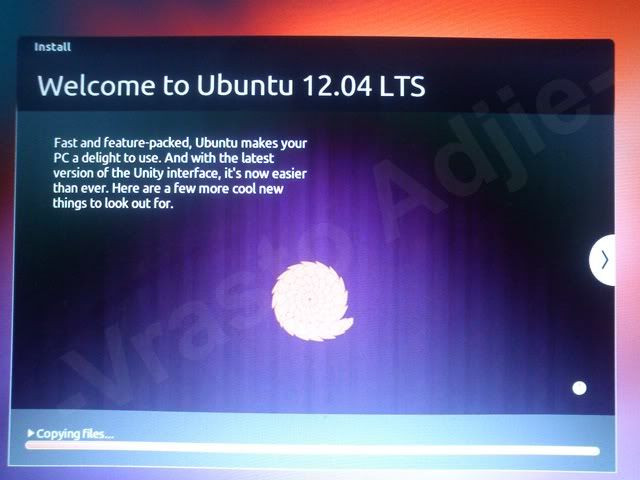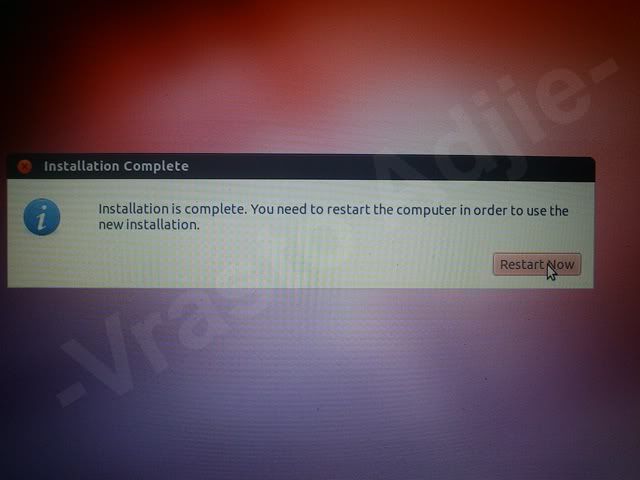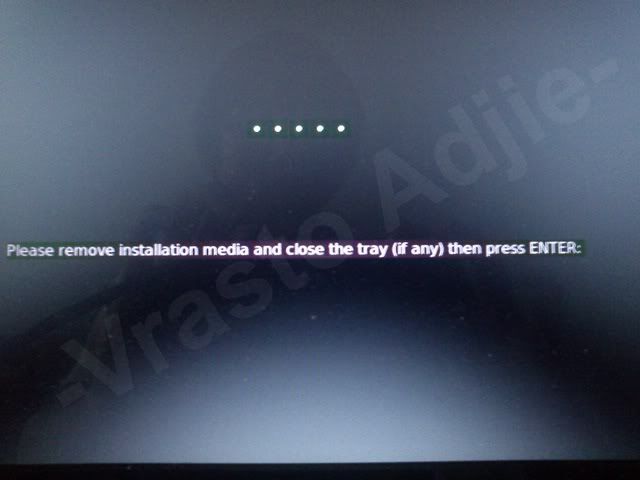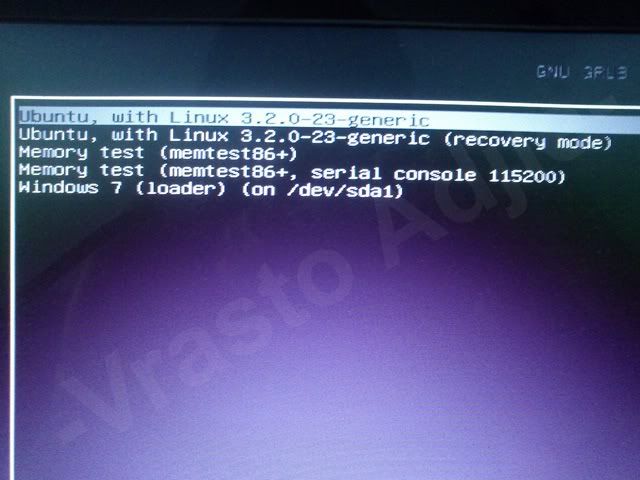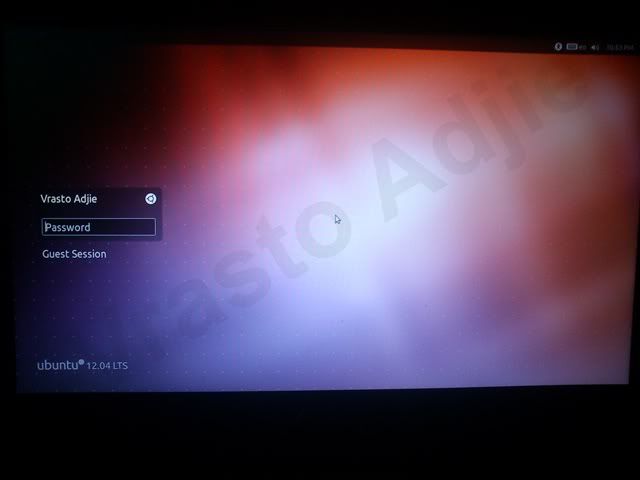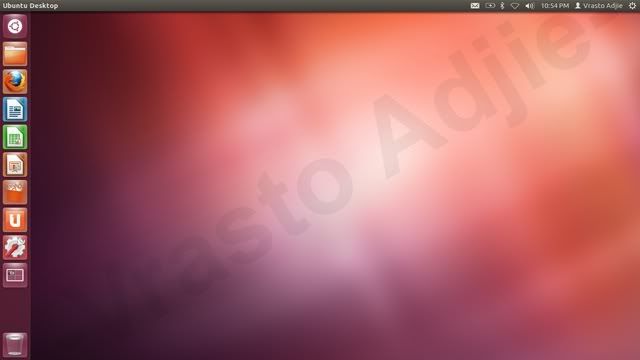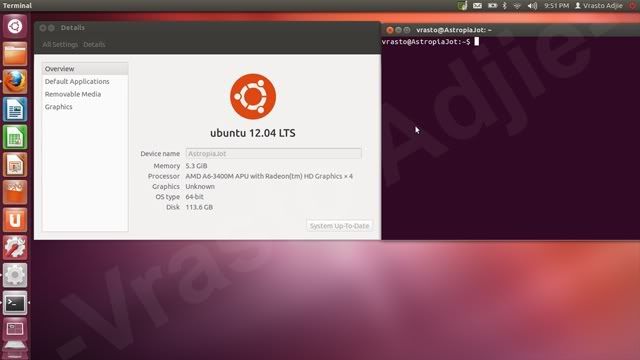Some Features :
To download Lion Skin Pack 13.0 For Windows 7 (32 bit)
Click DOWNLOAD
To download Lion Skin Pack 13.0 For Windows 7 (64 bit)
Click DOWNLOAD
|
Jumat, 15 Maret 2013
Lion Skin Pack 13.0 For Windows 7
DOWNLOAD ANDROID JELLY BEAN SKIN PACK 4.0 FOR WINDOWS 7
Android Jelly Bean Skin Pack 4.0 Untuk Windows 7. Pada postingan kali ini saya mau share lagi salah satu aplikasi untuk mempercantik tampilan windows 7 pada komputer sobat. Sebelum sobat mengunduh dan menggunakan aplikasi ini, sebaiknya baca dulu penjelasan singkat saya ini supaya dalam proses pemasangannya nanti tidak mengalami kendala. Aplikasi ini terdiri dari dua type yaitu untuk system operasi windows 7 32 bit dan sistem operasi windows 7 64 bit. Jika sistem operasi windows 7 yang sobat gunakan adalah 32 Bit maka yang harus sobat download untuk digunakan pada komputernya adalah Android Jelly Bean Skin Pack 4.0 x86. Begitu pula jika sistem operai windows 7 di komputer sobat bertipe 64 bit maka yang harus sobat download adalahAndroid Jelly Bean Skin Pack 4.0 x64.
Untuk gambaran awal dari hasil pemasangan aplikasi Android Jelly Bean Skin Pack 4.0 Untuk Windows 7 pada komputer sobat, silahkan perhatikan gambar-gambar berikut.
Jika sobat ingin menggunakan aplikasi Android Jelly Bean Skin Pack 4.0 Untuk Windows 7 ini pada komputernya, silahkan download lewat link-link di bawah ini :
Android Jelly Bean Skin Pack 4.0 x64 (64 Bit) - Download Now
Android Jelly Bean Skin Pack 4.0 x86 (32 Bit) - Download Now
Demikian apa yang bisa saya share lewat postingan ini tentang windows 7 styler yaituAndroid Jelly Bean Skin Pack 4.0 Untuk Windows 7. Silahkan sobat download dan langsung dipasang pada windows 7 di komputernya. Jika ada link download yang bermasalah, minta tolong infokan ke admin blog ini
Untuk gambaran awal dari hasil pemasangan aplikasi Android Jelly Bean Skin Pack 4.0 Untuk Windows 7 pada komputer sobat, silahkan perhatikan gambar-gambar berikut.
 |
| Tampilan Start Menu Dan Desktop |
 |
| Tampilan Windows Explorer |
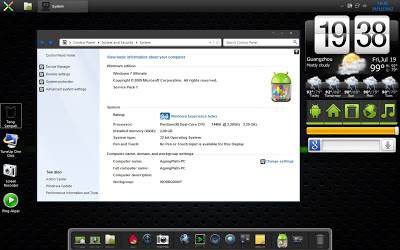 |
| Tampilan System Properties |
 |
| Tampilan Control Panel |
Android Jelly Bean Skin Pack 4.0 x86 (32 Bit) - Download Now
Demikian apa yang bisa saya share lewat postingan ini tentang windows 7 styler yaituAndroid Jelly Bean Skin Pack 4.0 Untuk Windows 7. Silahkan sobat download dan langsung dipasang pada windows 7 di komputernya. Jika ada link download yang bermasalah, minta tolong infokan ke admin blog ini
Install Ubuntu 12.04 LTS Precise Pangolin 64bit Dual Boot Windows 7
Ubuntu 12.04 LTS Precise Pangolin
(Cover Disc Desktop combine Logo Precise Pangolin)
Dan sekarang setelah keluar lagi, ternyata keluar yang LTS (Long Term Support) :D. (Baru tahu kalau versi LTS keluar 2 tahun sekali. ha3. :D)
Bagi yang belum tahu fungsi LTS ini, Developer Ubuntu menyediakan Update selama 3 tahun untuk versi LTS yang Desktop, tetapi hanya menyediakan update 6 bulan untuk versi non-LTS. :D. Sedangkan mulai Ubuntu 12.04, telah diumumkan bahwa update untuk versi LTS untuk Desktop diperpanjang menjadi 5 tahun. :D. Selengkapnya silahkan ke web ini:https://wiki.ubuntu.com/LTS
Baiklah, sekian prakata dari saya. Berhubung baru install Ubuntu Precise Pangolin 64bit beberapa hari lalu, sekarang saatnya membuat tutorial sederhana cara menginstall Ubuntu Precise Pangolin 64bit tetapi Sistem Operasi Windowsnya tidak hilang a.k.a Dual Boot OS.. :D. Saya tidak tahu apakah cara penginstalan 32bit dan 64bit sama atau tidak. Karena saya belum pernah menginstal Ubuntu Precise Pangolin 32bit. :D.
Bagi yang belum punya Ubuntu 12.04 Silahkan download ke situsnya. :D.http://www.ubuntu.com/download/desktop.
Langsung saja ke pokok permasalahan. :D.
Ini dia langkah-langkahnya:
1. PASTIKAN sudah tersedia 1 partisi kosong untuk OS Ubuntu. Kalau belum ada, silahkan gunakan aplikasi pembagi partisi. Kalau saya pribadi menggunakan aplikasi MiniTool Partition Wizard. :D. (saya tidak promosi aplikasi ya. Ingat!!! TIDAK PROMOSI APLIKASI. ha3.) Jadi terserah pembaca ingin menggunakan aplikasi pembagi partisi apa saja.
2. Setelah partisi kosong untuk Ubuntu tersedia, Restart komputer, jangan lupa untuk setting BIOS (Basic Input Output System) agar first booting menggunakan CD/DVD-Drive.
3. Setelah First Booting sudah menggunakan CD/DVD-Drive, masukkan CD Ubuntu 12.04, tunggu sebentar, setelah itu akan muncul seperti gambar dibawah ini. Pilih Install Ubuntu.
4. Selanjutnya klik Continue. (pastikan setingan seperti yang ada di blog ini untuk meminimalisir kesalahan. :D)
5. Pilih "I don't want to connect to a wi-fi network right now".
Apabila pembaca tidak ada pilihan seperti ini, hal ini MUNGKIN dikarenakan di daerah pembaca tidak ada koneksi wi-fi yang sedang aktif.
6. Klik Continue.
Apabila pembaca tidak ada pilihan seperti ini, hal ini MUNGKIN dikarenakan di daerah pembaca tidak ada koneksi wi-fi yang sedang aktif.
6. Klik Continue.
7. Pilih "Something else".
Kalau pembaca baru pertama kali menginstal Ubuntu, maka poin pertama KALAU TIDAK SALAH kalimatnya kurang lebih "Install Ubuntu inside Windows 7" (untuk meminimalisir kesalahan tetap pilih "Something else").
8. Klik Continue
Kalau pembaca baru pertama kali menginstal Ubuntu, maka poin pertama KALAU TIDAK SALAH kalimatnya kurang lebih "Install Ubuntu inside Windows 7" (untuk meminimalisir kesalahan tetap pilih "Something else").
8. Klik Continue
9. Maka Akan muncul beberapa pilihan partisi. PILIH PARTISI YANG SUDAH DIBUAT KHUSUS UNTUK UBUNTU yang dilakukan di langkah 1. Klik Delete. Pada contoh ini, partisi yang saya gunakan untuk Ubuntu adalah partisi sda4.
Catatan: KESALAHAN MEMILIH PARTISI AKAN MENGHAPUS DATA-DATA YANG ADA DAN TIDAK MENUTUP KEMUNGKINAN MENGHAPUS WINDOWS 7 PEMBACA.
Catatan: KESALAHAN MEMILIH PARTISI AKAN MENGHAPUS DATA-DATA YANG ADA DAN TIDAK MENUTUP KEMUNGKINAN MENGHAPUS WINDOWS 7 PEMBACA.
10.a. "Type for the new partition" Pilih "Primary",
10.b. "New partition size in" biarkan saja,
10.c. "Location for the new partition" Pilih "Beginning"
10.d. "Use as" Pilih "Ext4 journaling file system"
10.e. "Mount point" ketikkan "/" (Tanpa tanda petik =>)
11. Klik OK
12. Centangkan /dev/sda4, kemudian di "Device for boot loader installation" pilih /dev/sda4
13. Klik "Install Now"
14. Klik "Continue"
untuk pembuatan partisi swap (swap partition), bagi komputer yang sudah menggunakan RAM yang cukup besar tidak terlalu berpengaruh (sempat baca beberapa artikel tentang swap partition). bagi yang RAM masih kecil, swap partition dapat dibuat setelah penginstalan selesai. :D.
15. Pilih lokasi Pembaca (untuk waktu) dengan cara mengklik posisi di peta, kemudian klik "Continue"
16. Keyboard layout biarkan secara default, kemudian klik "Continue"
17. Isi "Your name", "Your computer's name", "Pick a username", serta "Choose a password" dan "Confirm your password" sesuai keinginan.
"Choose a password" dan "Confirm your password" harus sama. :D.
18. Pilih "Require my password to log in"
Hal ini bertujuan agar pembaca harus mengetikkan password terlebih dahulu ketika log in. Apabila tidak ingin mengetikkan password ketika log in, maka pilih "Log in automatically"
19. Klik "Continue"
18. Pilih "Require my password to log in"
Hal ini bertujuan agar pembaca harus mengetikkan password terlebih dahulu ketika log in. Apabila tidak ingin mengetikkan password ketika log in, maka pilih "Log in automatically"
19. Klik "Continue"
20. Pilih foto sesuai keinginan.
Jika terdapat webcam, pembaca bisa menggunakan foto yang diambil langsung melalui webcam.
21. Klik "Continue"
Jika terdapat webcam, pembaca bisa menggunakan foto yang diambil langsung melalui webcam.
21. Klik "Continue"
22. Klik "Continue"
Jika ingin meng-import akun dari windows 7, maka centangkan akun apa saja yang ingin di import. Jika tidak ada akun yang ingin di-import, tidak ada yang perlu di centang.
catatan: saya mencoba meng-import akun dari Mozilla Firefox, tetapi sepertinya tidak ada yang pengaruh. ha3. Mungkin saya yang salah setting. ha3.
Jika ingin meng-import akun dari windows 7, maka centangkan akun apa saja yang ingin di import. Jika tidak ada akun yang ingin di-import, tidak ada yang perlu di centang.
catatan: saya mencoba meng-import akun dari Mozilla Firefox, tetapi sepertinya tidak ada yang pengaruh. ha3. Mungkin saya yang salah setting. ha3.
23. Tunggu sampai proses instalasi selesai. :)
24. Setelah selesai, klik "Restart Now"
25. Keluarkan CD Ubuntu dari CD/DVD Drive, kemudian tekan "ENTER"
26. Maka akan Restart dengan sendirinya.
27. Setelah itu Pilih "Ubuntu, with Linux 3.2.0-23-generic".
Pilihan pertama merupakan pilihan untuk masuk ke Sistem Operasi Ubuntu,
pilihan terakhir merupakan pilihan untuk masuk ke sistem Operasi Windows 7.
27. Setelah itu Pilih "Ubuntu, with Linux 3.2.0-23-generic".
Pilihan pertama merupakan pilihan untuk masuk ke Sistem Operasi Ubuntu,
pilihan terakhir merupakan pilihan untuk masuk ke sistem Operasi Windows 7.
28. Tunggu booting Ubuntu selesai.
29. Kemudian akan masuk ke menu log in (bagi yang memilih "Require my password to log in" ketika berada di langkah 18)
30. Ketikkan password, dan Enter.
30. Ketikkan password, dan Enter.
31. Dan akhirnya masuk ke Desktop ubuntu. :)
Proses Penginstalan Ubuntu 12.04 a.k.a Precise Pangolin telah selesai... :)...
Selamat Mencoba Ubuntu Precise Pangolin. :D.
Dan semoga Sukses dalam penginstalan Ubuntu Precise Pangolin
Selamat Mencoba Ubuntu Precise Pangolin. :D.
Langganan:
Postingan (Atom)