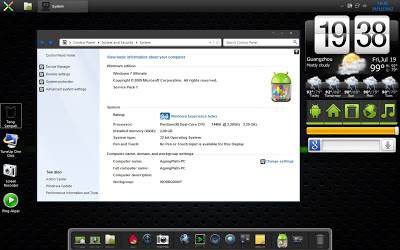Ketika membicarakan masalah software download manager untuk
mempercepat download, hampir sebagian besar orang akan menyebut IDM
(Internet Download Manager) maupun DAP (Download Accelerator Plus). Hal
itu tidaklah mengherankan karena baik IDM maupun DAP memang merupakan
software yang paling populer di kelasnya. Akhirnya banyak orang memakai
Internet Download Manager dan Download Accelerator bajakan dengan crack
sebagai solusinya. Hal ini beresiko terhadap terinfeksinya komputer kita
dengan virus, spyware, malware maupun threat berbahaya lainnya yang
terkadang disisipkan melalui crack tersebut.

Free Download Manager untuk Mempercepat Download Secara Gratis
Untuk
itu sekarang PG akan membagikan tips dan cara mempercepat download
hingga 6 kali lipat dengan Free Download Manager (FDM). Free Download
Manager adalah sofware download manager gratis namun memiliki kemampuan
untuk meningkatkan kecepatan download hingga 6 kali lipat! Hasil ini PG
peroleh ketika melakukan pengujian terhadap software free download
manager.
Untuk membuktikannya, PG melakukan pengujian terhadap
peningkatan kecepatan download antara sebelum dan sesudah menggunakan
Free Download Manager. Berikut ini adalah hasil perbandingan kecepatan
download tersebut :
1. Kecepatan download sebelum menggunakan FDM adalah 34.4 KB/sec

Kecepatan Download Sebelum menggunakan FDM
2. Kecepatan Download Dengan Menggunakan FDM meningkat drastis menjadi 186 KB/sec atau meningkat hampir 6 kali lipat lebih cepat

Kecepatan Download dengan Menggunakan FDM Meningkat Drastis
Dengan
begitu didapatkan hasil bahwa kecepatan download sesudah menggunakan
Free Download Manager meningkat hingga 5,5 atau hampir 6 kali lebih
cepat daripada sebelum menggunakan FDM.
Fitur dari Free Download Manager (FDM) adalah :
1. Gratis dan Legal
Tidak seperti software Internet Download Manager (IDM) atau Download
Accelerator Plus (DAP) yang berbayar, Free Download Manager (FDM) ini
bisa anda gunakan secara gratis dengan kemampuan yang tidak kalah ampuh.
2. Support BitTorent
Bagi anda pengguna windows 2000,XP,2003 maupun Vista, anda bisa
menikmati fitur support BitTorent ini. Dengan fitur ini anda bisa
mendownload dari BitTorent protocol tanpa menggunakan software torrent
downloader.
3. Upload Manager
Dengan kemampuan ini, anda bisa dengan mudah mengupload file dan berbagi dengan teman anda langsung melalui FDM
4. Support Video Download
FDM mampu mendownload video dalam berbagai format termasuk flash video
format (.flv) seperti yang digunakan oleh YouTube, Google Video, dsb.
Anda bisa mendownloadnya sebagai .flv atau langsung mengconvertnya ke
berbagai format video populer lainnya.
5. Remote Control
Anda
bisa mengakses Free Download Manager secara remote via internet mulai
dari membuat download baru, melihat list download yang sedang aktif
maupun proses download yang sudah selesai.
6. Portable Mode
Anda tidak perlu menginstal FDM lagi ketika anda ingin menggunakan
komputer lain. Anda cukup membuat versi portable dari Free Download
Manager dengan mudah dari menu yang telah disediakan.
7. Menu Pengaturan Audio/Video yang Lengkap
Anda bisa melihat video atau mendengarkan audio bahkan ketika proses
download belum selesai. Setelah proses download selesai anda juga bisa
langsung mengconvertnya menjadi format yang anda inginkan. Semua bisa
anda setting secara otomatis.
8. Download Acceleration
Ketika
anda mendownload file, Free Download Manager akan membagi file tersebut
menjadi beberapa bagian dan mendownloadnya secara bersamaan. Hal ini
membuat proses download menjadi jauh lebih cepat. Sesuai dengan
pengujian yang PG gunakan, FDM bisa mempercepat download hingga hampir 6
kali lebih cepat.
9. Resume proses download file yang broken
Ada kalanya ketika kita mendownload file, maka ada hal-hal yang membuat
proses download kita terhenti misalnya saja koneksi yang tiba-tiba down,
lampu yang tiba-tiba mati, komputer yang restart tiba-tiba dan masih
banyak penyebab lainnya. Hal tersebut membuat proses download kita
terhenti. Dengan Free Download Manager, anda bisa meresume atau
melanjutkan proses download yang terhenti tersebut. Hal ini akan
menghemat waktu dan uang anda daripada harus mendownload semuanya dari
awal lagi.
10. Pengaturan File dan Scheduler file yang powerful
Anda bisa mengatur jenis-jenis file yang anda download berdasarkan tipe
nya. Anda bisa menyimpan tipe-tipe tersebut di folder yang berbeda
ketika anda mendownloadnya. Anda juga bisa start dan pause proses
download yang sedang berlangsung.
11. Pengaturan Penggunaan Traffic dan Kecepatan Internet
Ada kalanya anda ingin download sambil browsing. Terkadang kita jengkel
ketika mendownload suatu file dengan software download manager, maka
bandwidth akan tersedot habis untuk mendownload file tersebut. Akibatnya
browsing menjadi sangat lemot. Nah dengan Free Download Manager ini
anda bisa mengatur berapa traffic atau bandwidth yang ingin anda gunakan
untuk download, sehingga sisanya bisa anda gunakan untuk browsing tanpa
terganggu proses download yang sedang berlangsung
12. Memiliki Site Explorer
Dengan Site Explorer, anda bisa dengan mudah melihat dan mengatur folder tempat anda menyimpan file hasil download anda.
13. Memiliki HTML Spider
Anda bisa mendownload halaman sebuah situs dengan menggunakan HTML
spider ini. Anda juga bisa memerintahkan HTML Spider ini untuk hanya
mendownload file dengan tipe tertentu di sebuah halaman website.
14. Download bersamaan dari banyak server Mirror sekaligus
Free Download Manager akan mendownload file dari banyak mirror sekaligus untuk semakin meningkatkan kecepatan download anda.
15. Proteksi terhadap Spyware dan Adware dari Komunitas FDM
Ketika anda mendownload sebuah file, maka anda bisa secara langsung
melihat komentar pengguna FDM di seluruh dunia yang sudah mendownload
file tersebut. Dengan begitu anda bisa membaca peringatan dari komunitas
ketika file yang anda download ternyata berbahaya dan mengandung virus,
spyware, adware maupun threats berbahaya lainnya.
Fitur sebanyak
itu dan fakta hasil pengujian PG menunjukkan bahwa Free Download Manager
tidak kalah, bahkan bisa lebih unggul dari software download manager
berbayar yang populer saat ini.
Untuk itu bagi anda yang suka
mendownload file dari internet, berikut ini PG berikan tips bagaimana
cara install dan cara menggunakan Free Download Manager secara detail
langkah demi langkah :
1. Download FDM secara gratis disini :
http://www.freedownloadmanager.org/download.htm

Download FDM
2. Double Klik Installer FDM yang baru saja anda download

Double Klik Installer FDM
3. Klik Next untuk memulai proses instalasi Free Download Manager

Memulai Instalasi FDM
4. Pilih I Accept the Agreement dan Klik Next hingga proses instalasi selesai

Proses Instalasi FDM
5. Klik Finish Ketika Proses Instalasi selesai

Proses Instalasi FDM Selesai
6.
Free Download Manager akan otomatis terbuka saat pertama kali
penginstalan. Ketika keluar dialog box, silahkan pilih kecepatan koneksi
internet anda dan klik Finish

Setting Awal FDM
7. Untuk mendownload file, cukup klik link file yang ingin anda download (Di contoh berikut ini saya mendownload dari mediafire)

Memulai Proses Download
8. Atur pengaturan untuk penyimpanan file dan klik OK

Pengaturan penyimpanan File
9. Ketika muncul Kotak Konfirmasi, centang “Do Not Preview in The Future” dan klik Yes

Konfirmasi Download
10. Selamat menikmati kecepatan download anda secara maksimal.
Dengan
menggunakan Free Download Manager ini, proses download anda bisa
menjadi lebih cepat hingga 6 kali lipat. Meningkatnya kecepatan download
ini akan menghemat waktu, biaya dan mendownload file menjadi lebih
menyenangkan.
Free Download Manager (FDM) merupakan salah satu download manager yang banyak dipakai orang, selain
Internet Download Manager (IDM),
Orbit Downloader, dan
BitComet. Salah satu keuntungan FDM dibanding IDM adalah unsur
GRATIS
FDM. IDM yang bisa kita pakai adalah yang telah kita beli atau
setidaknya merupakan shareware alias ada beberapa fasilitas yang ada di
IDM tidak bisa kita manfaatkan secara maksimal.

Menurut saya, FDM justru lebih bagus daripada IDM karena kita bisa
mengatur settingan download sesuka kita dalam bentuk tiga konfigurasi,
light mode,
medium mode dan
heavy mode. Untuk mengatur konfigurasi alias settingan alias options pada FDM, anda bisa menggunakan langkah berikut.
Cara Mengatur Setting Network
- Munculkan dialog Download Options dengan cara klik menu Options lalu pilih Download Options..
- Selanjutnya anda diberikan 3 pilihan mode untuk dikonfigurasi, mulai light mode yang membutuhkan sumberdaya atau resource komputer yang sedikit, medium mode untuk yang lebih berat, dan heavy mode yang membutuhkan sumberdaya/resource komputer paling banyak.
- Maksimum number of connections adalah jumlah
maksimum koneksi yang dapat dibuat oleh free download manager, berikan
tanda check dan pada kotak isiannya berikan angka 24.
- Maksimum number of connections per one server
adalah jumlah maksimum koneksi yang dapat dibuat untuk setiap server
“penyedia jasa download”, berikan tanda check dan pada kotak isiannya
berikan angka 8.
- Maksimum number of running download adalah jumlah
maksimum proses download yang dapat dijalankan secara bersamaan,
berikan tanda check dan pada kotak isiannya berikan angka 3.
- Jika anda memberikan tanda check pada opsi Decrease traffic usage on browser activity,
maka traffic tersebut bisa digunakan untuk menambah kecepatan download,
tetapi tentu saja akan mengurangi kenyamanan saat browsing.
- Jangan klik OK dulu, lihat dulu bagian berikutnya..

Cara Mengatur Setting Mirror untuk menambah kecepatan Download
Jika anda sering melakukan download file besar, dan biasanya file
tersebut umum digunakan oleh orang lain, tidak ada salahnya anda mencoba
mencari mirror untuk file tersebut. Berikut cara untuk
menambah kecepatan download dengan menggunakan mirror
- Pada dialog Download Options pilih tab Mirrors
- Berikan tanda check pada Automatically search for mirror URLs,
untuk meminta FDM mencari file mirror secara otomatis. Isikan ukuran
file minimal yang akan dicari mirrornya, defaultnya adalah 1000 KB, saran saya naikan angka tersebut menjadi 3 kali lipatnya alias 3000 KB atau 3 MB, sebagai rata-rata ukuran file mp3 dengan durasi sekitar 3 menitan

- Jangan lupa berikan tanda check pada Don’t search if the file size is unknown (recommended).
Logikanya, bagaimana kalo mirror filenya dapat nama yang sama tetapi
ukuran filenya berbeda? Sudah pasti isinya akan berbeda dan file yang
anda download akan rusak.
- Berikan check pada Maksimum number of mirrors. Nilai defaultnya adalah 6, tapi saran saya isikan nilainya dengan 3.
Lihat bagian cara setting network, jumlah koneksi per server dibatasi,
jadi kita batasi juga untuk mirror, agar FDM tidak terlalu sibuk
mencari mirror yang lain. Ketemu 3 mirror juga sudah bagus kok.

- Berikan tanda check pada Calculate Mirrors speed.
Jadi bila saat download ternyata kecepatan download dari server mirror
nya agak berkurang dibanding saat pertama ditemukan, FDM bisa mencoba
mencari yang lebih baik lagi.
- Tentukan Mirror Search server yang anda gunakan, apakah filesearching.com atau filemirrors.com. Setiap server pasti memiliki kelebihan masing-masing.
- Pastikan semua telah opsi dan nilai telah terisi sesuai dengan keinginan anda. setelah itu klik OK agar konfigurasi atau setting download tersebut disimpan oleh free download manager.